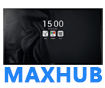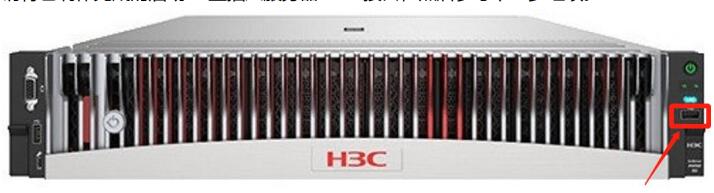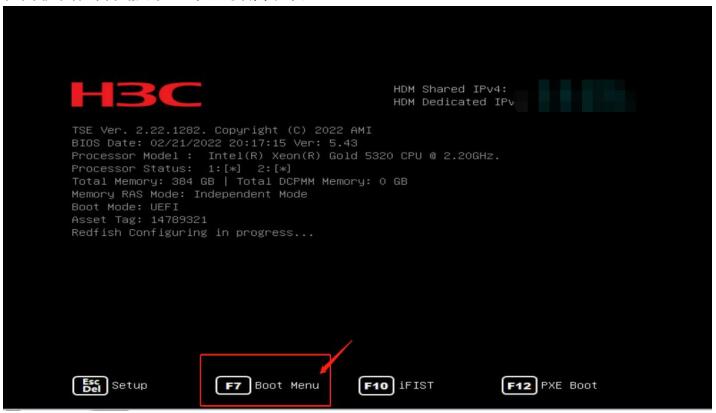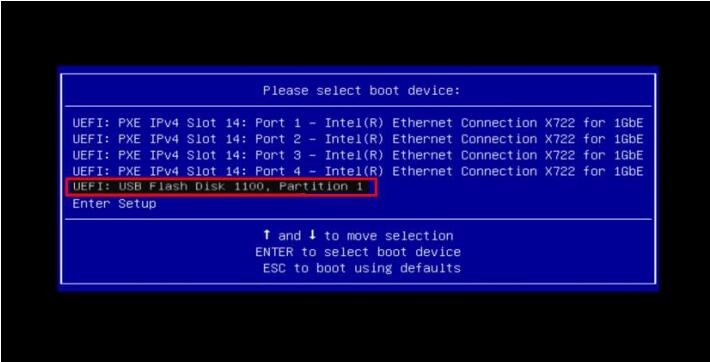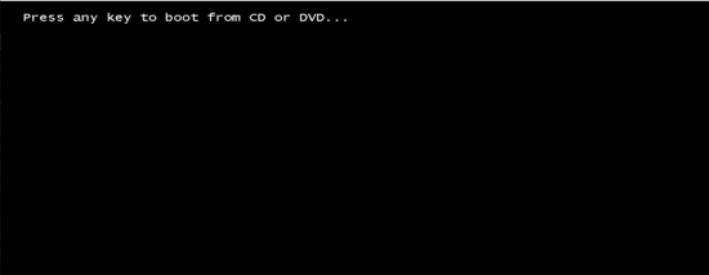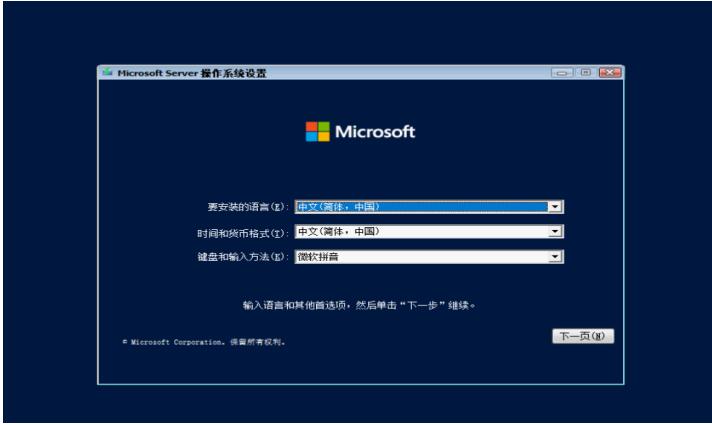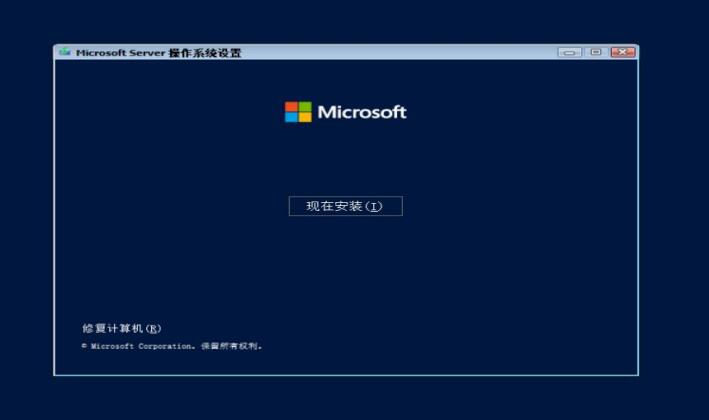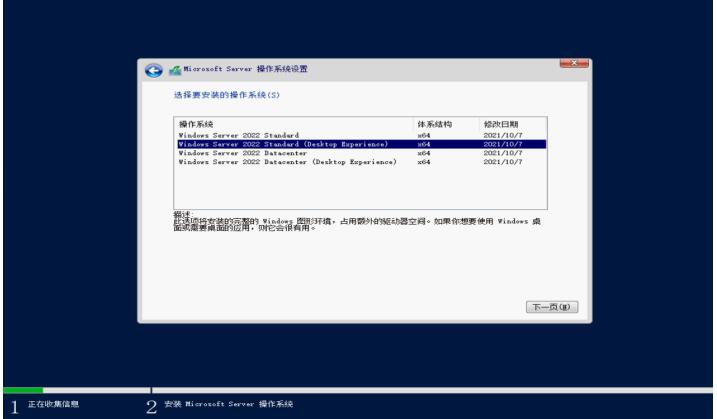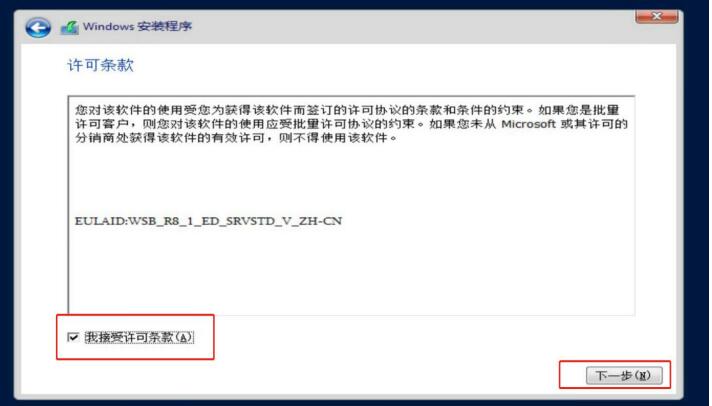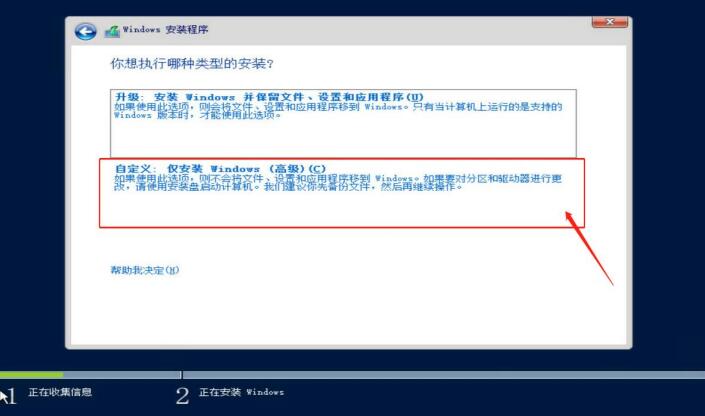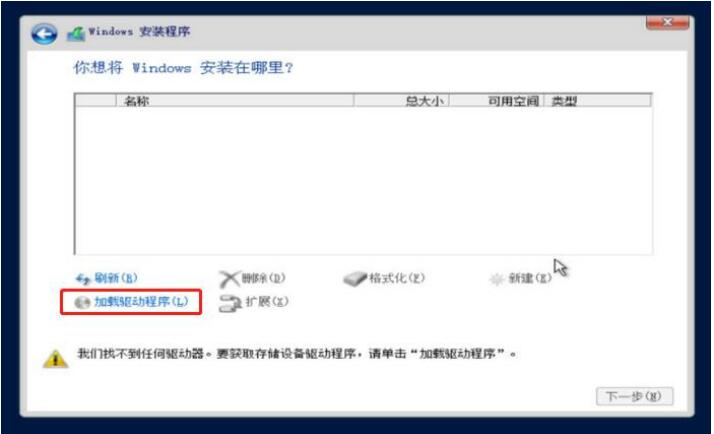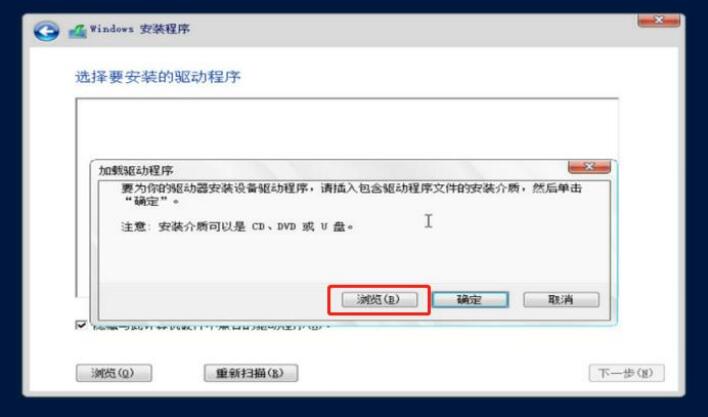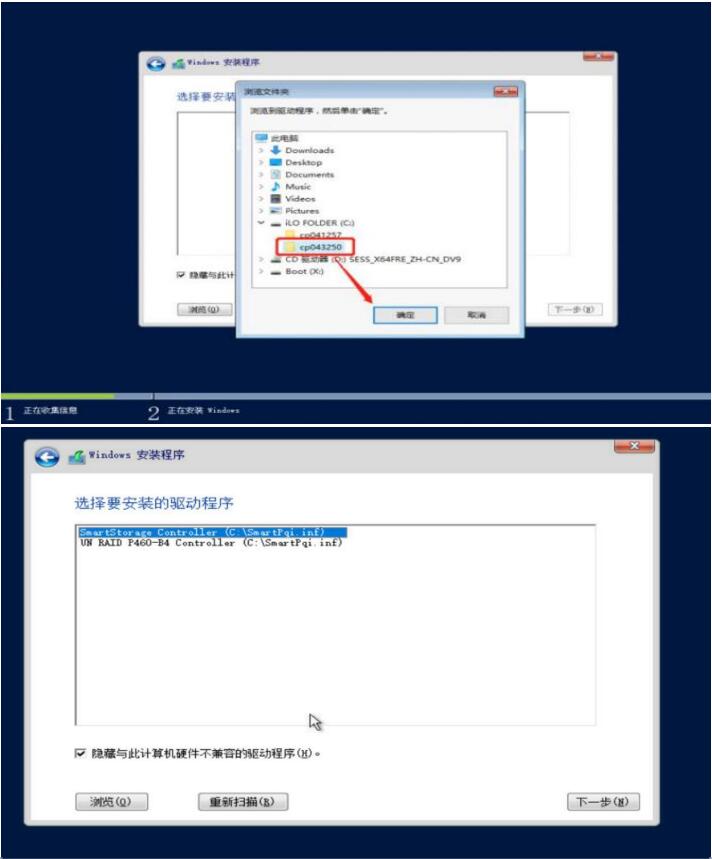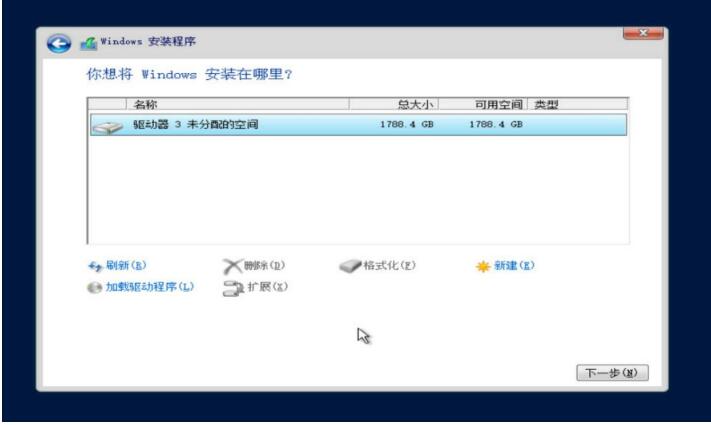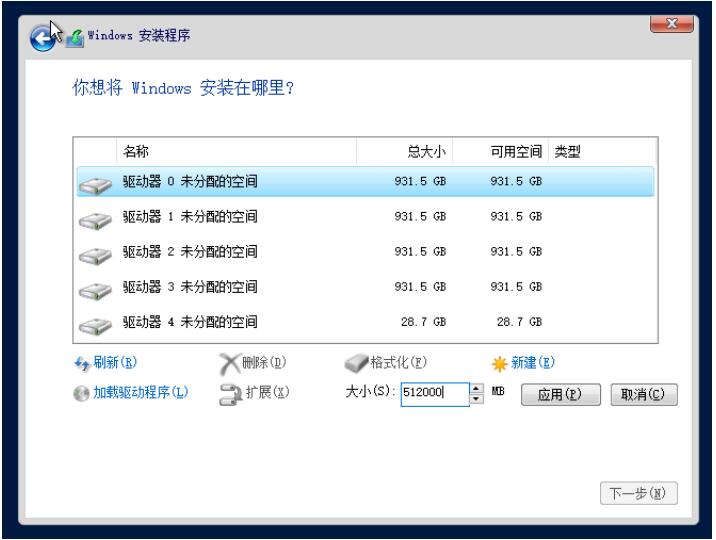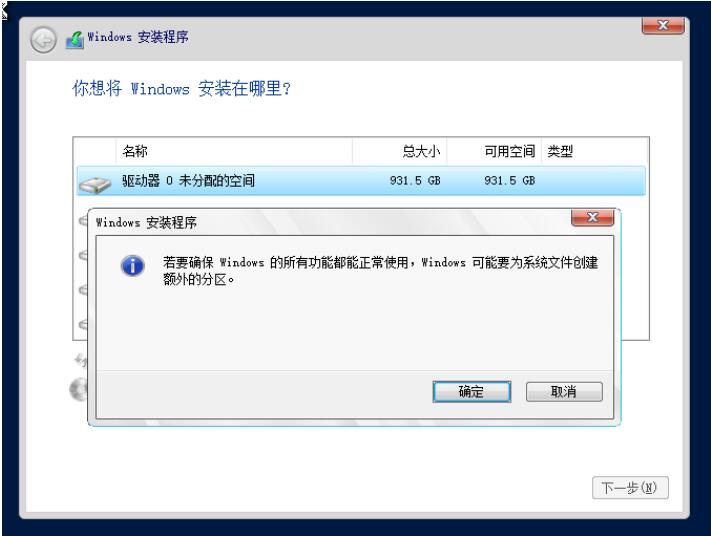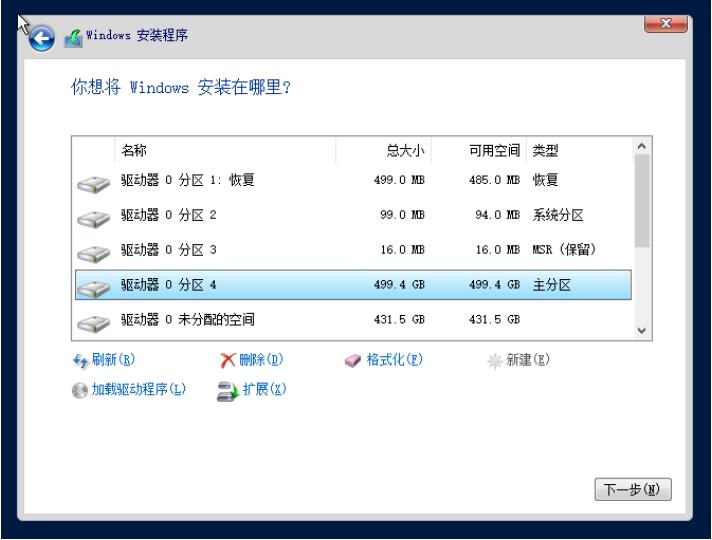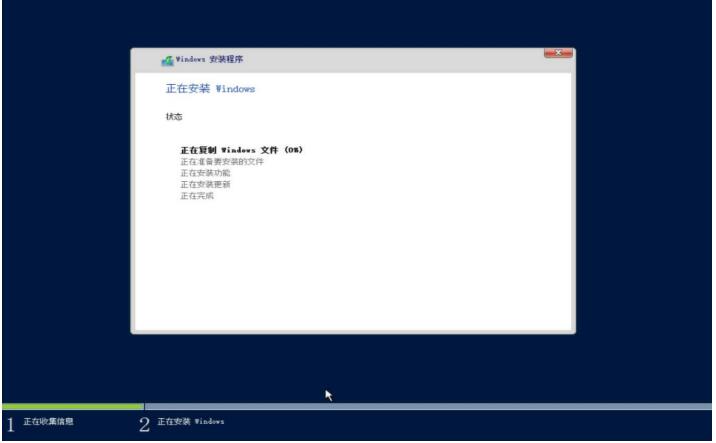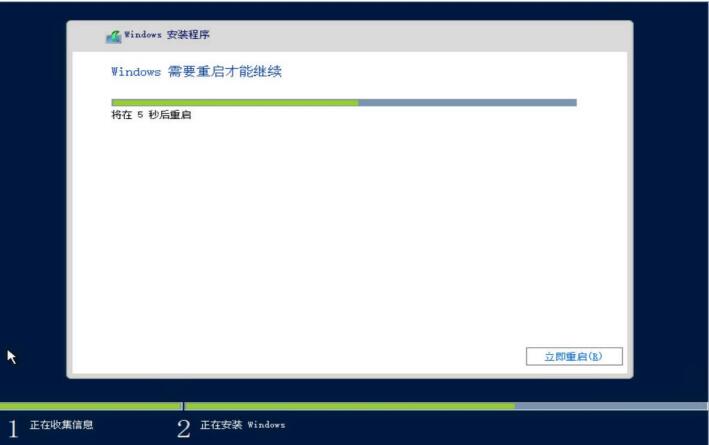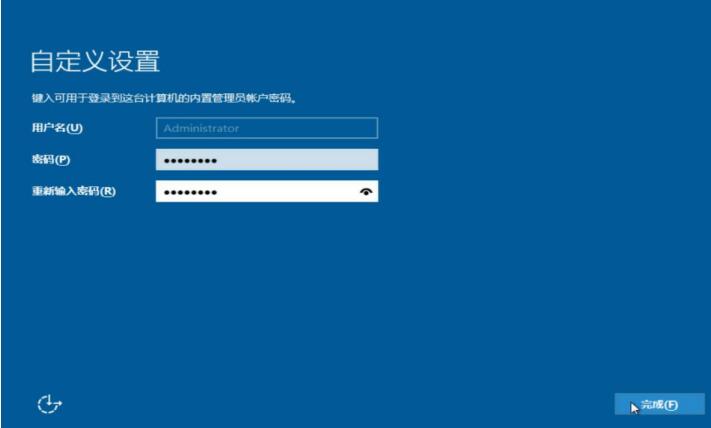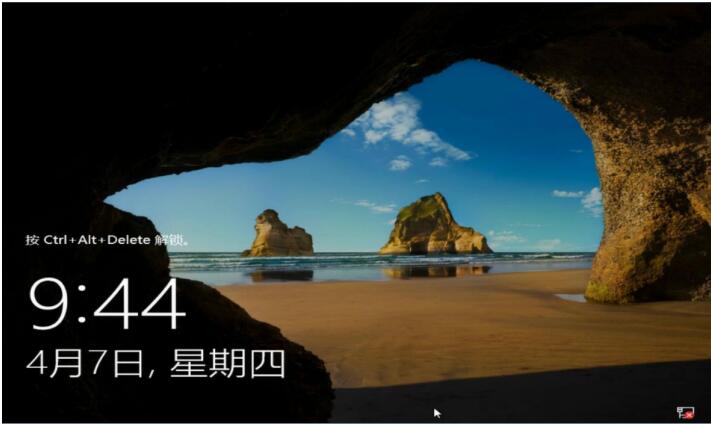【成都H3C服务器总代理商】H3C G5 服务器通过 U 盘引导安装 Windows 2022 系统的安装方法
本文档旨在说明 H3C G5 系列服务器通过 U 盘安装系统的方法,并以 R4900 G5 服务器安装Windows Server 2022 为例进行安装步骤说明。
阵列配置
如果有配置阵列的需求,请在阵列配置完成后再安装系统。
1. 挂载启动 U 盘
服务器通常默认配置多个 USB 接口,对外接口一般位于前后两侧面板。下图以 2U 服务器为例,可在右侧智能挂而处看到 USB 接口。请将已制作完成的启动 U 盘插入服务器 USB 接口,然后参考下一步继续。
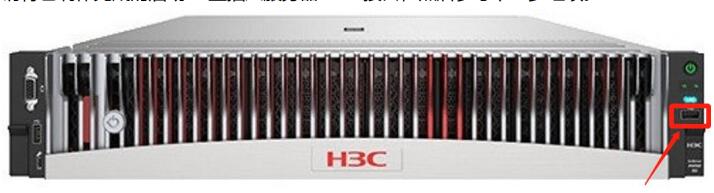
2. 引导系统安装
2.1 在开机自检界面按下 F7,选择启动项。
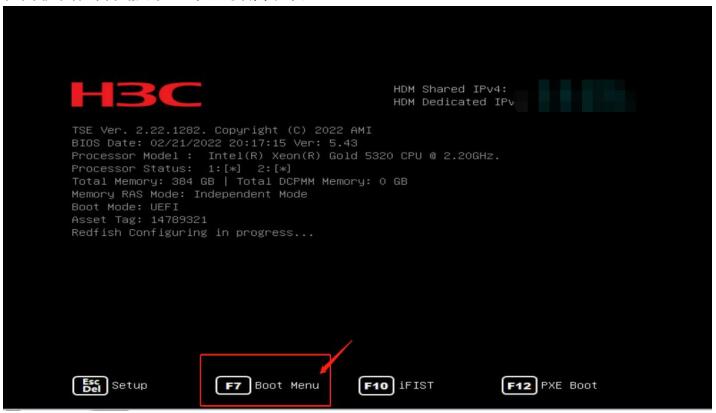
2.2 选择 UEFI:USB Flash Disk。
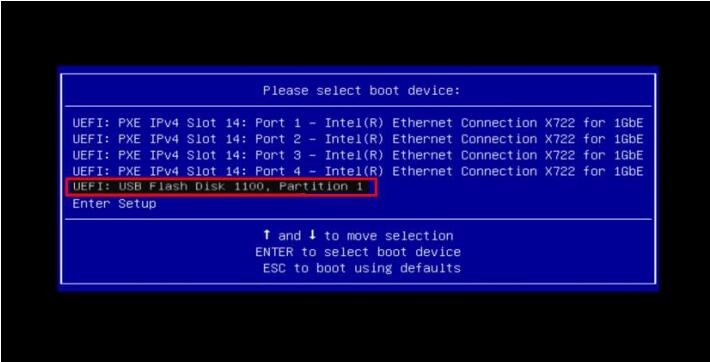
2.3 在此界面按下“任意键”,然后等待加载文件。
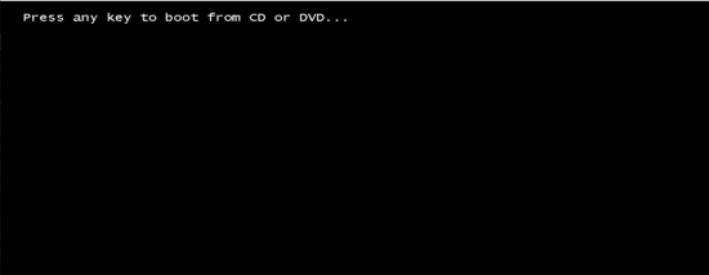
2.4 设置 OS 的语言、时区和键盘布局,单击下一步继续。
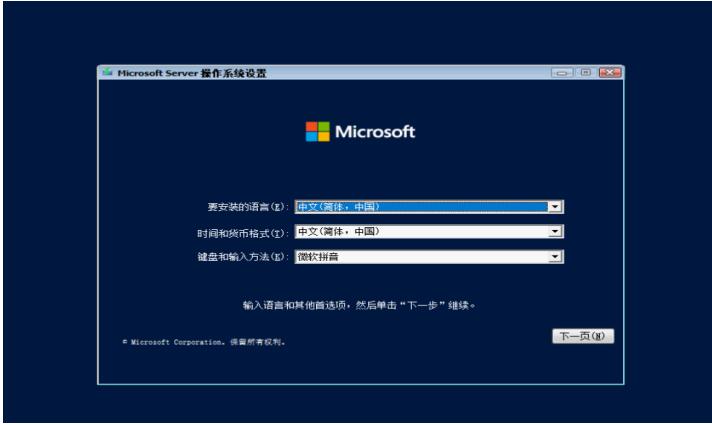
2.5 点击现在安装。
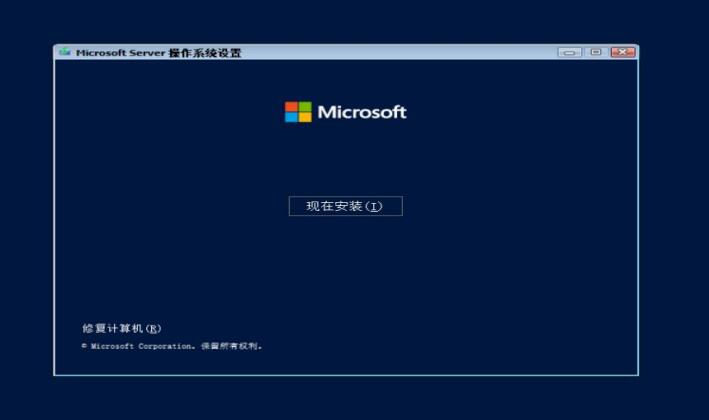
2.6 选择安装版本后点击下一步继续。
注:“Desktop Experience”即图形界面;无“Desktop Experience”为命令行界面。
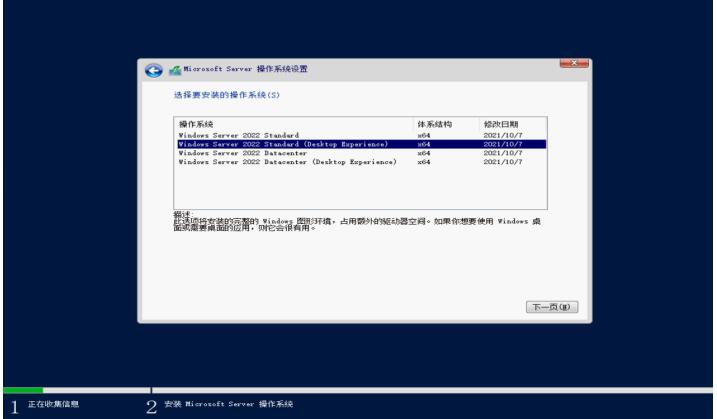
2.7 勾选“我接受许可条款”,点击下一步。
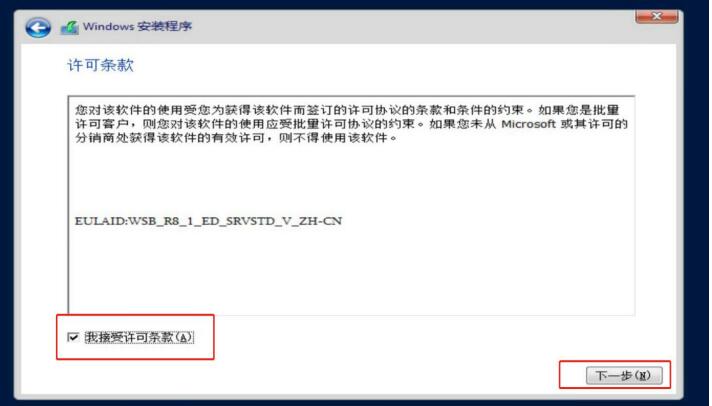
2.8 新安装系统选择自定义模式。
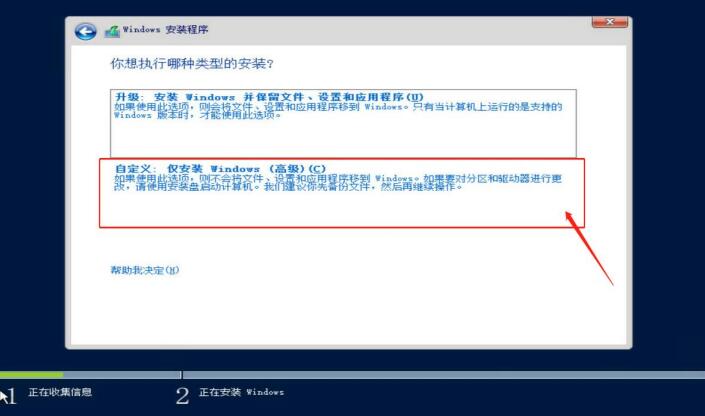
2.9 选择加载驱动程序。
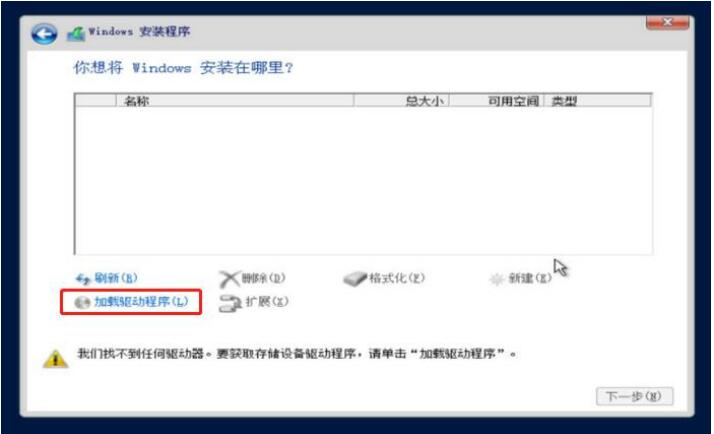
2.10 如果未自动扫描到驱动,可以选择浏览手动找到挂载的目录进行扫描。
注:执行本操作前,请确保驱动程序文件已经挂载到服务器。挂载方式包括 U 盘、虚拟媒体等。且驱动文件必须要解压成文件夹才能使用。
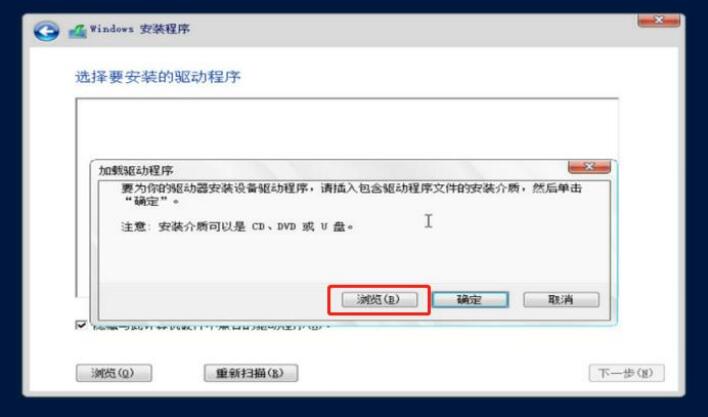
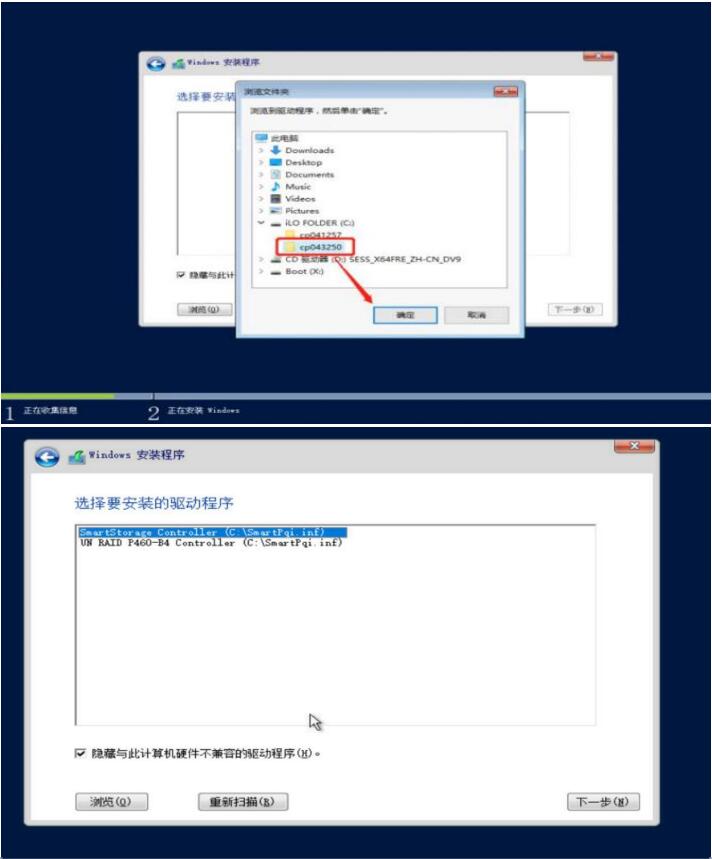
2.11 选择需要安装的磁盘位置并点击下一步。
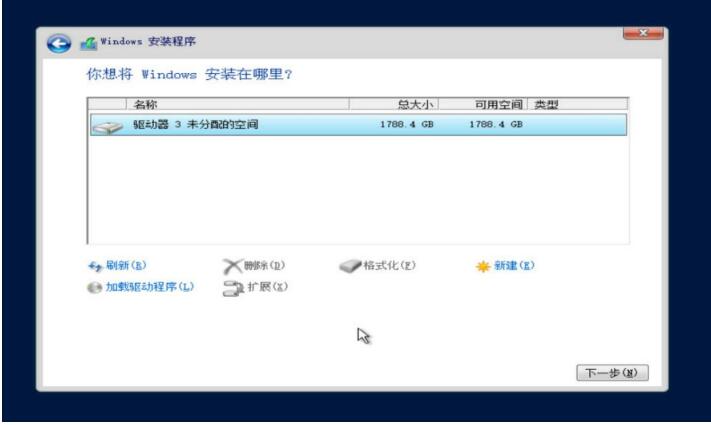
注:此处选中的驱动器磁盘为物理盘(若未配置阵列)或阵列逻辑盘的全部可用空间;点击下
一步将默认使用此处全部空间用于系统安装。若您需要在此基础划分出特定空间大小用于系统
安装(即 C 盘),请在点击下一步前先选择新建,在此处进行 C 盘分区。方法如下:
1)点击新建,手动输入分区大小,本例设为 500G,500G*1024=512000MB,点击应用。
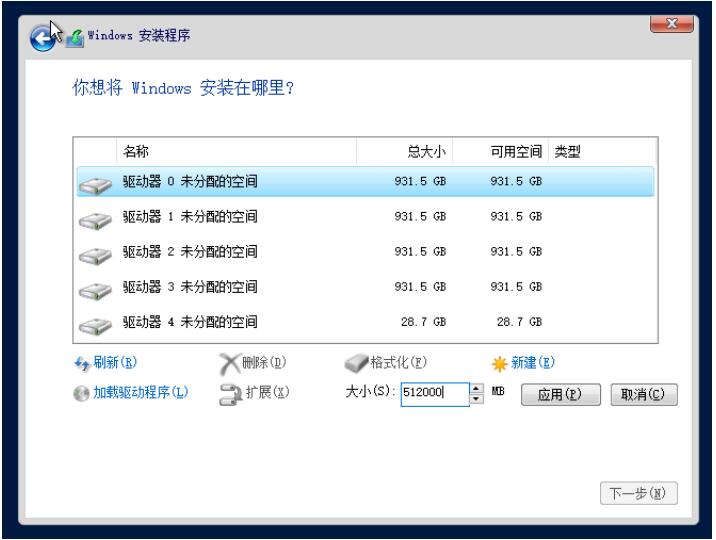
2)此界面点击确定。
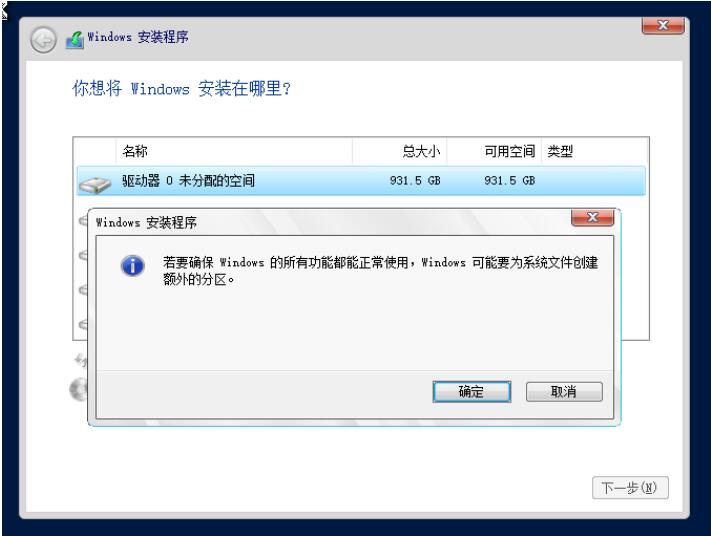
3)分区创建成功后,选中新建立的分区并点击下一步继续安装即可。
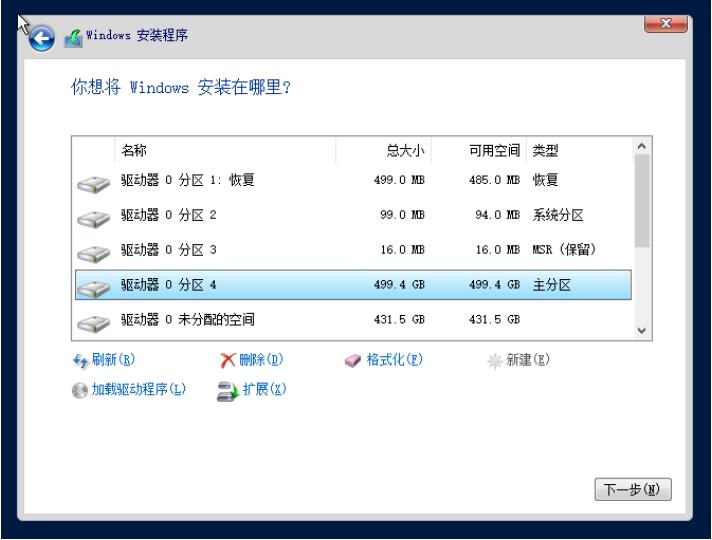
2.12 安装需要一段时间,请耐心等待。
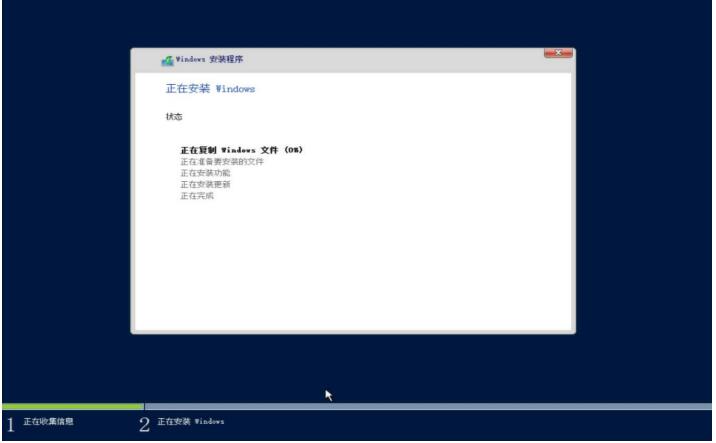
2.13 等待重启,不需要任何操作。
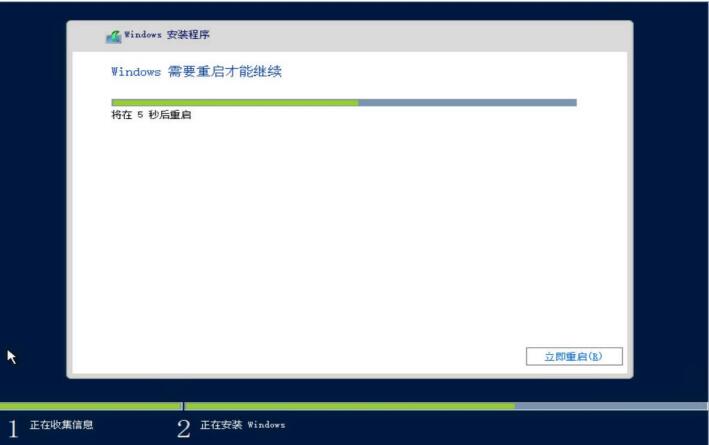
2.14 进行用户名密码设置。
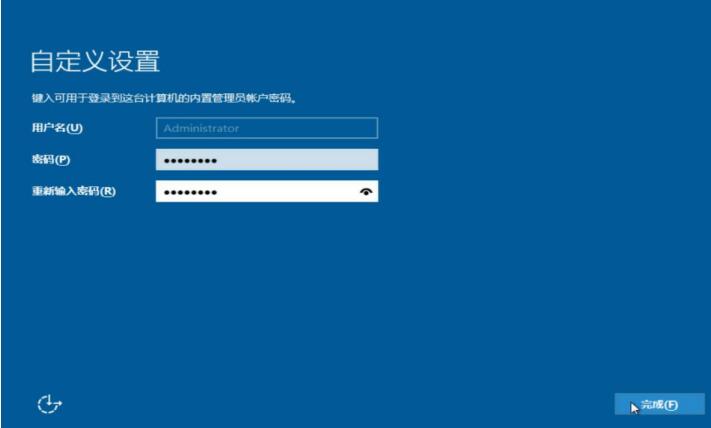
2.15 安装成功。
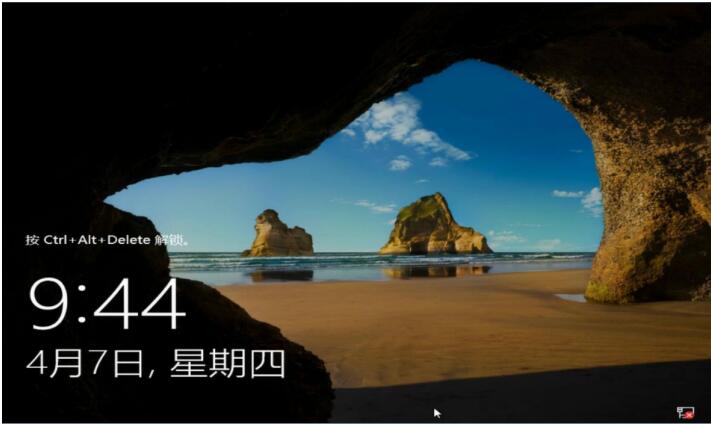
3 安装 Windows Server 系统驱动
完成以上步骤后您可能需要安装以下类型驱动以完成最后一步操作:
· 主板芯片组(Chipest)
· 板载显卡(VGA)
· 网卡(NIC)
成都佳诚伟业科技有限公司是 一家IT产品分销,系统集成为一体的专业服务提供商。主要为西南地区 用户提供IT服务,公司先后入围央采,省采,高校采购平台。公司组建有专业的销售团队和技术服务团队,高效的销售和售后服务管理体系,及时快捷地为客户 提供专业化服务。公司主营产品:电脑、服务器、工作站、存储、办公设备、会议设备、网络设备。
 塔式服务器
塔式服务器  机架式服务器
机架式服务器  刀片式服务器
刀片式服务器  Precision工作站
Precision工作站  存储设备
存储设备  塔式服务器
塔式服务器  机架式服务器
机架式服务器  塔式服务器
塔式服务器  机架式服务器
机架式服务器  刀片服务器
刀片服务器  图形工作站
图形工作站